Say hello to macOS 10.13 High Sierra, the new operating system for Mac desktops and notebooks that brings some impressive under-the-hood refinements. If you were expecting some big overhauls, chances are you'll be disappointed at a first view. But look closer and you'll discover the fine details that amount to a better user experience and more power for your Mac.
Upgrading to macOS High Sierra is seamlessly simple, taking up little time and almost no effort. And with the upgrade guide we've prepared, you're going to be running the new OS in no time.
Apple releases Mac OS updates periodically. These updates help you keep your Mac more stable, secure, and it brings better performance. These updates not only help you update operating system, but it also includes updates for apps that are part of macOS such as Safari, iTunes, and more. The oldest MacBook had Mac OS X 10.10 installed. The oldest Mac Pro on the list above with the compatible graphics cards, had 10.6 originally installed, and is the only Mac that shipped with 10.6 that can install Mojave.
Why you should upgrade to macOS High Sierra
The team at Apple went right on target, tweaking those features and apps that promise to be in the spotlight in the near future. With a new and improved AFPS file system, a faster browser (which promises to be the fastest on the market), stellar graphics, better gaming capabilities, and VR support, macOS 10.13 is definitely here to make a stand.
To really give your Mac a boost, upgrading to the new High Sierra is kind of mandatory. Think only about how much space you'll save with the new operating system that compresses video up to 40% more. macOS High Sierra also comes with an improved Photos app, that now offers professional editing tools that will keep you hooked to find the perfect composition. Of course, the most important upgrade comes from Metal 2, which promises stellar GPU and CPU capabilities while opening the world toward VR and AR.
So, to conclude: upgrade to macOS High Sierra for more space, speed, and power. We should have started with that, right?
How to prepare for the macOS High Sierra upgrade
Now that you've decided that you cannot live without the new macOS 10.13 High Sierra, it's time to thoroughly prepare for the upgrade. Do note that the beta version now available may not contain all the features, so if you want to upgrade for a specific feature, make sure it's included. Let's go!
In order to prepare to upgrade to High Sierra you should, of course, verify if your Mac is compatible with the new system. As a general rule, any late 2009 Mac or newer will theoretically be able to run it without any issues.
Next, you should do a thorough Mac cleanup to have it running smoothly even before upgrading. A complete cleaning process includes deleting duplicate documents, photos, and files, while also removing temporary files and cache data that built up in the background. You can do this manually (if you have the patience) or you can turn to an app such as CleanMyMac X to have it do all the dirty work for you.
Having a healthy Mac is key to making the most and enjoying the best of macOS High Sierra. Thus, it's mandatory to check if your Mac has any issues before performing the upgrade. How?
- Open Disk Utility
- Select your startup drive
- Click on the First Aid tab
If you're lucky, your Mac won't have any problems. But if you live in the real world, you'll have to perform some repairs by using the Repair Disk. Restart and hold Command+R to perform the repairs with Disk Utility.
The final preparation step regards the free space necessary for macOS High Sierra. The official sources from apple.com recommend having 8GB of free space before upgrading to the new system, but we feel more comfortable with reserving about 15GB. What can we say, we like our space. If you don't have enough space, that means you Mac still needs a bit of cleaning.
How to backup Mac before the upgrade
Backing up your Mac before a major upgrade is a necessity, especially if you're going for a beta version. You don't want to risk losing any precious info, so there's no excuse for skipping this step.
You can easily backup your Mac by turning to Apple's own software, Time Machine, that saves a copy of everything on your Mac on hourly, daily, monthly, and weekly backups. What's more, except the automatic backups, you can also customize the process and have your most precious docs and files backed up manually from System Preferences.
In order to use Time Machine, you also need an external storage device. How big? The bigger the better. Choose your favorite from USB, SDD, NAS drive, or Thunderbolt hard drive.
Step by step upgrade to macOS High Sierra
Once you've prepared your Mac for the upgrade, it's time to get the process started. Read on to find a comprehensive guide to a fast and safe upgrade.
- Choose a safe and trusted network for the upgrade
All major upgrades should be done from a trusted network, adding speed and safety to your download and installation. The best place to perform the upgrade is from the comfort of your home network and you should avoid WIFI connections and especially hotels, restaurants, or public networks. - Log into iCloud
This step is pretty straightforward, yet necessary for the upgrade process, as many Mac apps have iCloud integrated parts. So, to have everything run smoothly, log into your account, and proceed. - Update to the latest version of your current OS
To avoid any problems in the upgrade process, having the latest updated version for your current OS is mandatory. Why? Because your OS is going to be as stable as possible, with all the initial issues fixed and all bugs eliminated.
Make sure you're running the latest updated version by checking the Updates folder in the App store.
It's also important to have all 3rd party apps updated to their latest version as well. Check the apps purchased through the App Store by using the same method as above. For the other apps you've externally brought in you'll need to perform a manual update. - Download macOS High Sierra
Right now, macOS High Sierra is already available for all users. You can download it in the standard fashion on the Mac App Store.
Here's the direct link. - Upgrade to macOS High Sierra
Open the installer from Applications (if it doesn't open automatically) and hit continue. The on-screen instructions are going to make it really easy for you, so follow them religiously and you won't be able to do any wrong. That's it!
Next, make sure to set up for automatic updates from your System Preferences and the App Store, in order to always have your Mac performing at its best.
So there you have it! We hope you enjoy the upgraded features and your Mac's new regained speed and, hopefully, extra space.
These might also interest you:
Have you been using the older versions of Mac for a while now? Are you on an outlook to upgrade Mac operating system and switch to an effective, smoother Mac system? Just read through the post to know the details of the latest version - macOS 10.15 Catalina, including what ‘s new in this version, whether you should update and the right ways to install it. Let's keep reading!
Frequently Asked Questions About macOS 10.15 Catalina
Before you find out the ways on how to update Mac, we would like to share with you some bits and pieces regarding the latest version i.e. the macOS 10.15 Catalina. It is the latest Mac operating system that functions on the Mac devices. The new version is name after the Santa Catalina Island, majorly called as Catalina and one of the Channel Islands off the coast of Southern California, which is apparently, is the inspiration behind the systems.
Q1: What ‘s New in macOS 10.15 Catalina
The macOS Catalina has a range of novel, more appealing features than of those we have experienced in the previous upgrades of the macOS. There is a multitude of latest applications and some other apps with key new aspects and UI modifications. The performance of Mac has been boosted exceptionally, and an increase in the usability has been reported.
Below we present a quick list of the points that would give some insights regarding the latest applications and features found in the mac OS x latest version.
- Three new features in Apple Mail: mute a thread, block a sender, and unsubscribe.
- Photos app has been redesigned with new user interface.
- Music, Podcasts, and Apple TV apps that replace the iTunes app.
- A new Find My app that combines the features of Find My iPhone and Find Friends.
- Sidecar allows you to use an iPad as an external monitor.
- Screen Time for Mac.
- Enhancements to the Notes app.
- Safari updates.
- A restyled Reminders app.
- Enhancements to the Photos app.
Q2: Should I Update to macOS Catalina or Not
In order to assist you to make a choice on whether to install it or not, we would like to make you mindful of one of the key modifications that have been done in the macOS Catalina. The key change that this version includes is that it will support apps that are of 64-bits. Hence, apps consisting of 32-bits would not work on macOS Catalina.
To see if the most important apps on your disk are 64-bit or not, do as follows:
- Hit the Apple menu, click and hold the key Option and select System Information.
- On the left end of the display, select Software and Click on Applications.
- On the right end of the page, the application name, version, development, last changed day, will be shown. It will also show whether your app version is 64-bits or not.
Thus, if you want to run any 32-bit application, do not update Mac operating system to macOS Catalina. On the contrary, if those 32-bit applications are of no use to you anymore or the key applications on your Mac are of 64-bits, you can just update the device directly.
Q3: If I Want to Update to macOS 10.15 Catalina, Will Catalina Work on My Mac
To answer your question, we have listed down the Macs that are compatible with macOS Catalina. These include the:
- MacBook (2015 or newer)
- MacBook Air (2012 or newer)
- MacBook Pro (2012 or newer)
- Mac mini (2012 or newer)
- iMac (2012 or newer)
- iMac Pro (2017 or newer)
- Mac Pro (2013 or newer)
Adobe premiere pro cs5 mac cyberpiraten. If you can find the model of your Mac on this list, you may proceed to macOS 10.15 Catalina.
What Do You Need to Do Before Installing macOS 10.15 Catalina
If you plan to upgrade your Mac with the latest macOS version, we suggest you first follow the following steps just to double check:
1. Create A Backup for Your Mac
Before downloading and installing any vast macOS upgrade on your Mac, you need to get a thorough, updated backup of all the information and folders on your hard drive. If something goes wrong after the installation, there is a backup in hand. You can use Time Machine app to backup your Mac, which is the most common way for Mac users.
2. Check Your Free Space on Mac
Installing the macOS Catalina requires space big time! It occupies nearly 6.5 GB of your Mac. Apple suggests you have a minimum of 20 GB of vacant disk storage in order to launch and run the macOS 10.15 Catalina. In order to upgrade to macOS Catalina, you need to have at least 20GB of hard drive space free. If your Mac does not have the required space, we suggest you clean up your device or achieve the storage through any effective Mac cleaning application. If you are unaware of any such app to clean your Mac but still want to do so, I would recommend the Umate Mac Cleaner, a popular Mac cleaning tool currently in the market. It is an ideal choice for cleaning up your Mac and getting more available space.
Some of the reasons why this app is the ideal choice to clean your Mac are that:
- Runs efficiently to clean up more than 40 types of junk files, duplicate, unused and large files from your hard drive, which eventually generates more disk space.
- Fast-speed and easy process of cleaning in just one click!
- Safe to use, for it will never reach out to your essential folders on Mac.
The most important point is that Umate Mac Cleaner can help you to get 4X free space back for your Mac after using it!
Then, below is a step-by-step guide on how to use the app. It is very easy to use with simple operations.
Download, install and launch Umate Mac Cleaner on your Mac.
Select the appropriate feature for cleaning and releasing space on your Mac, and then hit the 'Scan' button for scanning.
After scanning, then follow the on-screen instructions to operate accordingly.
3. Update Your Apps on Mac
With launching macOS Catalina, Apple closes the doors for any 32-bit app that could possibly be there on your device. This means that in case your device has an older application, for instance the Microsoft 11 for Mac, you will have to make sure you have a 64-bit version of that prior to launching the latest Mac operating system. In case you are not able to install the 64-bit version of that application, you could either catch an alternative to your current macOS, thus you can continue using the software.
Here We Go! Download and Install macOS 10.15 Catalina Now!
There are three main ways to get the latest version. If you are using macOS Mojave, the previous version before macOS Catalina, then you can get the update via this way:
Way 1: Apple menu → System Preferences → Software Update
- Choose Apple menu on your Mac, then choose System Preferences.
- Then click Software Update and Hit on the Update Now button next to the macOS 10.15 Update.
After you do this, an installer will appear in span of a few seconds. Select Continue to keep on going and obey the instructions being given on screen.
Way 2: Download and Install macOS Catalina from App Store
- Open the App Store on your Mac, then search for macOS Catalina.
- Click the button to install, and then a window will appears, hit 'Continue' button to begin the installing process.
Way 3: Visit The macOS Catalina Website Creative cloud descargar mac.
The third way to download the macOS Catalina is to visit its official website, which comes with a download link for those compatible devices. When you click the link and it will download the software into your Applications folder on your Mac. And then you can follow the onscreen instructions to install macOS Catalina on your Mac.
Then, How to Delete The Old Software Update Files on Mac
On top of telling you how to update Mac, we also support you to learn to delete the old iOS software updates from your Mac. Below are the steps to get it done:
- Open 'Finder' and hit on the 'Go' option via the Menu bar.
- Click and hold the Option key and click the Library option.
- Check for it under the Go menu and select it.
- Search the iTunes file in the search bar and open it.
Now open the file 'iPhone Software Updates' and delete the folders whose title begin with 'Restore.ipsw'.
Latest Mac Os
And it's done! This is how you can delete the existing software updates on your Mac. However, there is a one-click solution to do the same thing, that is Umate Mac Cleaner. The app can also delete old software update on your Mac with just one click.
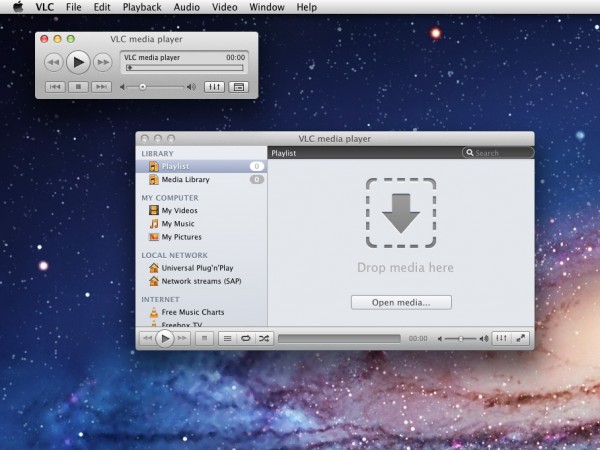
Conclusion:
How To Upgrade Os On Mac
Now that you have reached the final part, we hope the article has been resourceful enough to clear out your qualm on whether to update your Mac or not, and further how the Umate Mac Cleaner plays its part as a great helper for cleaning your Mac.

